Note: Please read the article carefully before proceeding! If in the process of using you encounter any errors, such as broken download links, slow loading blog, or not being able to access a certain page on the blog … then please inform me through the Contact page. Thanks!
Tabs are a feature that allows us to open multiple websites and perform multiple tasks at the same time in a web browser.
And to Manage Tabs on web browser we often use familiar tools such as Close Tab, add Tab, right-click to Mute (mute the Tab), pin Tab things …
But I think that is still not enough for a professional working in the Internet environment, so in this article I will introduce you a utility to help you can do more things with the above Tab. Google Chrome and Firefox web browsers.
Or web browsers that use Chromium cores like Coc Coc or Microsoft Edge Chromium …
Read more:
I. Instructions for managing Tabs on Google Chrome, Firefox effectively
A little introduction to the extensions we will use in this article.
Yes ! Manager Plus tab is a completely free add-on on both Mozilla's Firefox and Google Chrome. The number of users and reviews of the extension on Google Chrome is quite high (15K User).
Its main function is to help you manage open tabs in the browser more quickly, simply and easily.
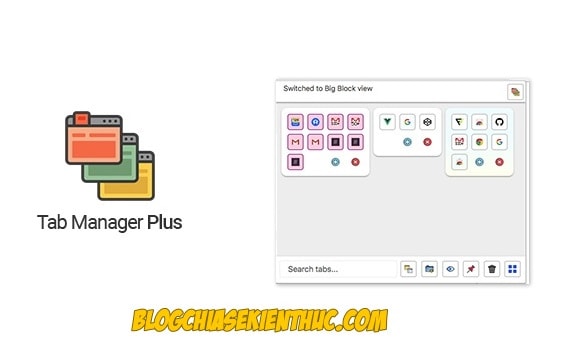
#first. Link to install the Tab Manager Plus utility
You can visit the link below to install for Firefox and Chrome. You press Thêm vào Chrome to install into the Google Chrome web browser on the Chrome Web Store.
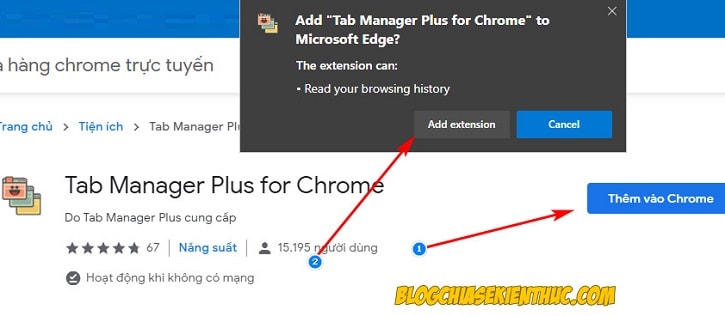
Do the same on Firefox, generally the installation of Add-ons, this extension is very simple so there is nothing to guide at all.
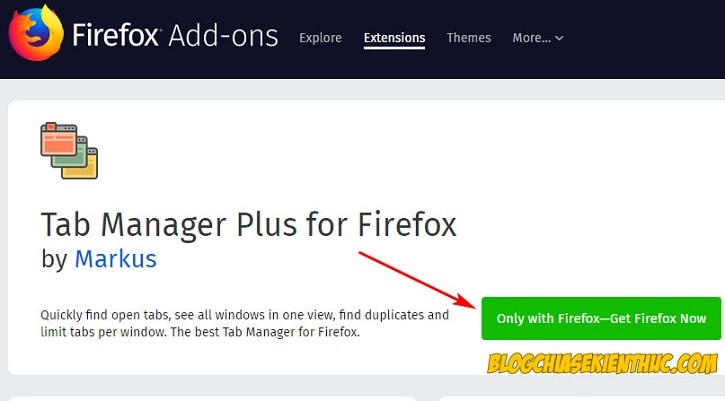
Let's take a look at the special features of Tab Manager Plus.
- Quickly display all tabs & windows in the current browser.
- Highlight the duplicate tabs.
- Select the tab with right-clicking, Ctrl, Cmd on macOs or Shift.
- Quickly filter tabs by title and url (just type).
- Switch to the tab found with Enter.
- Move multiple tabs highlighted with Enter.
- Switch to your latest opened tab with Shift + Ctrl + Space / Shift + Cmd + Space.
- Limit the open tabs on a window.
- Create new tabs and windows.
- Move tabs between windows.
- Arrange tabs in the same window.
- Quickly close tabs & browser windows.
- Pin / unpin an open tab.
- Support incognito mode.
#2. Instructions for using the Tab Manager Plus utility
After activating the utility by clicking its icon in the top right corner of the web browser, you will see the interface as shown below.
With the main part is the window and the open Tab in that window, next to the buttons such as close the window, minimize, rename and open new tabs. Below is a search section with tools such as hiding Tab, pinning Tab, closing Tab and switching between View types.

If you have multiple windows open, click Change Windows Name & Color to change its name and color to make it easier to manage.
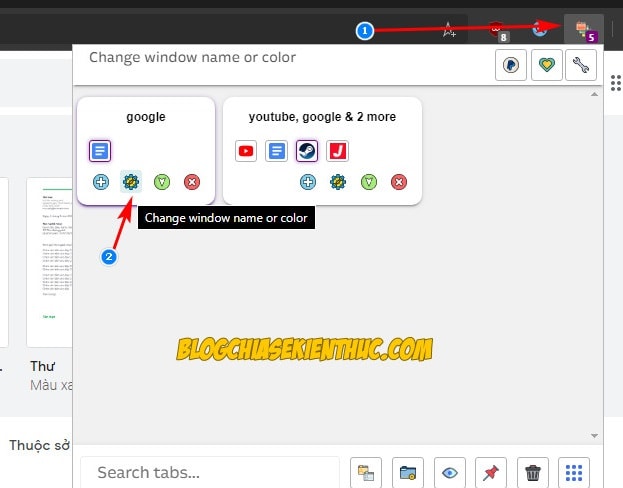
Then you name and choose the color of the Tab that is.
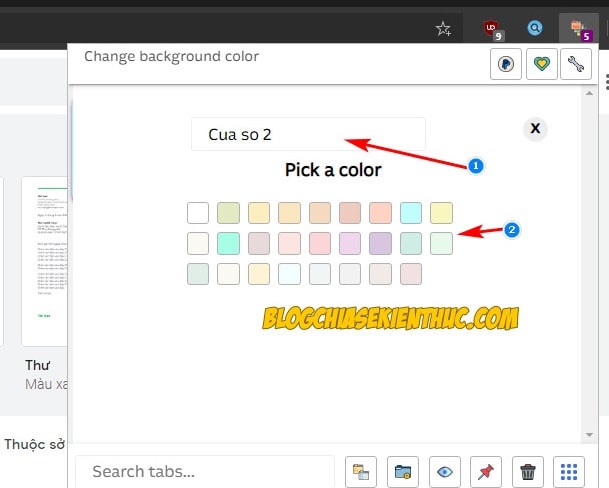
Looking at the adjacent buttons, you probably know its function, from left to right it is:
- Open a New Tab.
- Rename & color.
- Minimize the window.
- Close the window.
In addition to arranging the position of the windows, you can hold the mouse button and drag and drop it.
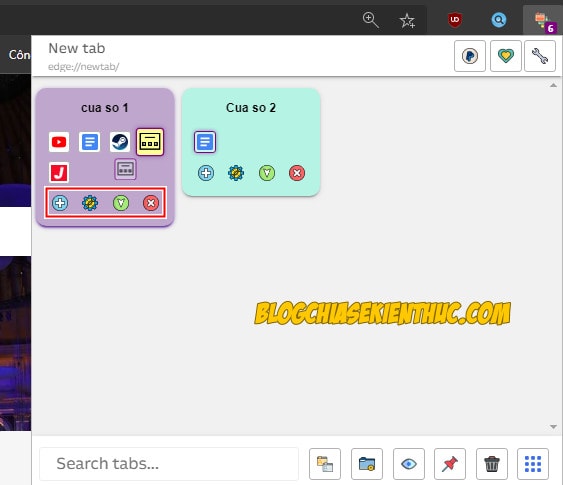
Coming to the bottom line, we will have the tools from left to right in turn:
- Search box: Support quickly find the Tab with its name.
- Highlight Duplicates: Highlight duplicate Tabs, in case you have many similar tabs open.
- Open New Empty Windows: Open a new blank window.
- Hide tab (eye icon): Right-click on the Tab icon you want to hide from the search => and click on this icon.
- Pin Current Tab: Also right-click to select Tab => and click here to pin, avoid deleting mistakenly.
- Close Current Tab: Close the Tab you are using the right mouse button to select.
- Change to Big Block View: Change the display of tabs and windows.
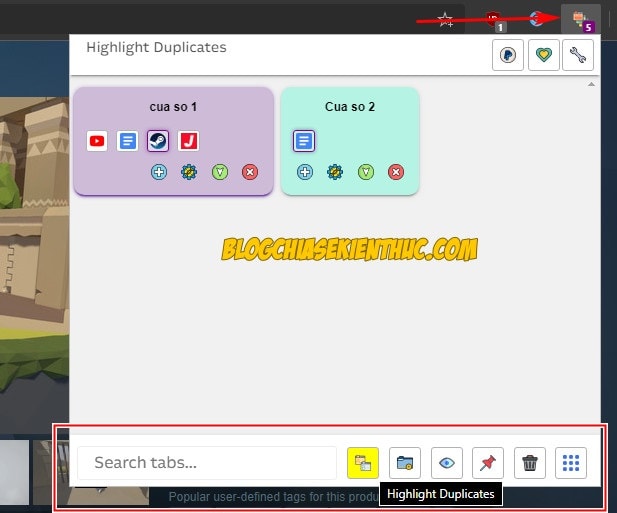
Click the wrench icon in the right corner of the widget to open the section Options. First we have Limit Tabs Per Windows – set the number of Tabs in a window.
Number 0 is the default, which means unlimited the number of Tabs open on the window. If you want to set how much, then enter the number you want to enter it.
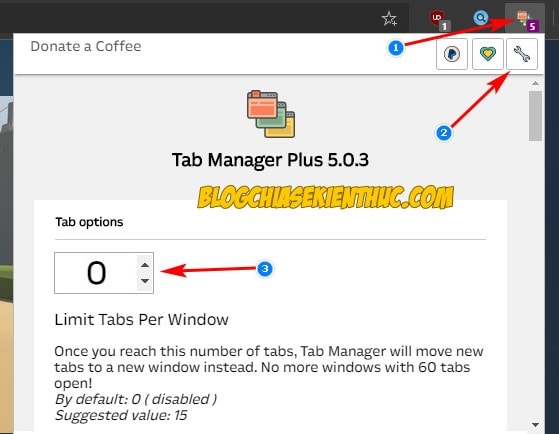
Pull down, section Popup Size is the size of the Pop-up utility when you activate it, adjust how much it depends on the size of your screen only.
Windows Style it is the settings on the window effect, you can choose whatever you like and turn it off
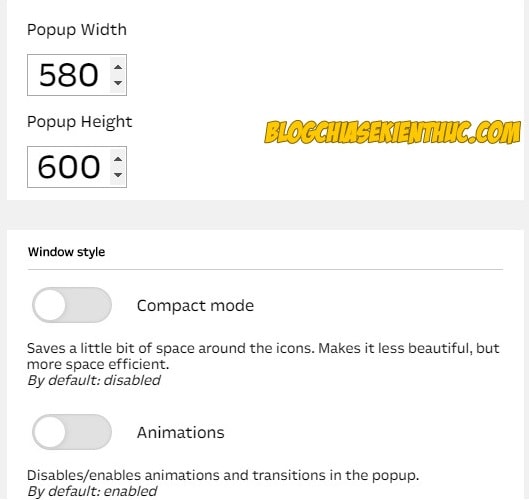
In addition, this utility also supports in incognito mode, you click on the line Allow in Incognito => Then you set up using extensions in incognito mode on Chrome that I instructed in the previous article.
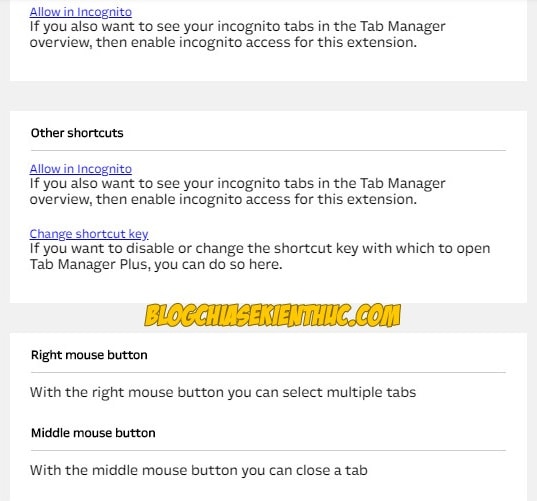
II. Some utilities support Tab management in web browsers
In addition to the utility that I detailed the instructions above, there are also some other pretty good extensions that you can refer to are:
- Session Buddy (this utility also has a lot of great features): Link to install !
- OneTab (a very famous utility): You see how to use and get the download link in the article: Using OneTab will save 95% of RAM for web browsers
- Workona (assists you in creating a workspace remembering Tabs): Link to install !
- Infinite Tabs Manager (Support grouping all tabs from a website, and easily remove them with 1 click):: Link to install !
III. Epilogue
The above is my tutorial on how to use the Tab Manager Plus extension to Manage Tabs on web browser be more professional and efficient.
This utility will be really useful for those who often have to work with multiple tabs, I believe it will help you a lot in the process of learning and doing it. Hope it will be useful for you, wish you success!
CTV: Nguyen Thanh Tung – Blogchiasekienthuc.com
Note: Was this article helpful to you? Do not forget to rate the article, like and share it with your friends and relatives!