Note: Please read the article carefully before proceeding! If in the process of using you encounter any errors, such as broken download links, slow loading blog, or not being able to access a certain page on the blog … then please inform me through the Contact page. Thanks!
In the previous tutorial about Excel, I have shared with you how to compare and highlight duplicate values on two columns, and Sheet in Excel already.
After that article, a lot of you email asked me about how to do it in Word application Therefore, in today's article, I will continue to share with you a little trick in comparing data between two Word files, to help you compare data quickly and accurately. .
Read more:
Instructions for comparing data between two Word files
+ Step 1: First, open the Word file that you are processing. Here, you open the tab Review => and select Compare => select Compare same picture.
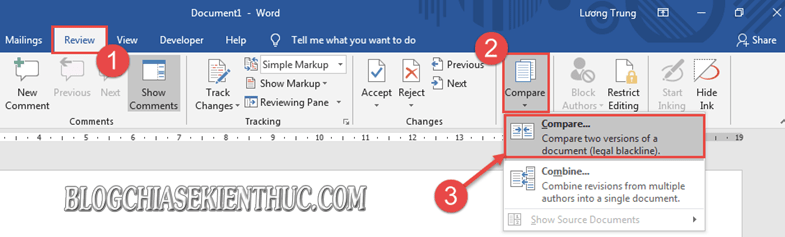
+ Step 2: Dialog box Compare Documents open. You click on the icon icon Browse in:
- Original document (original document).
- Revised document (documents need to be edited).
Then press the button <OK to compare.
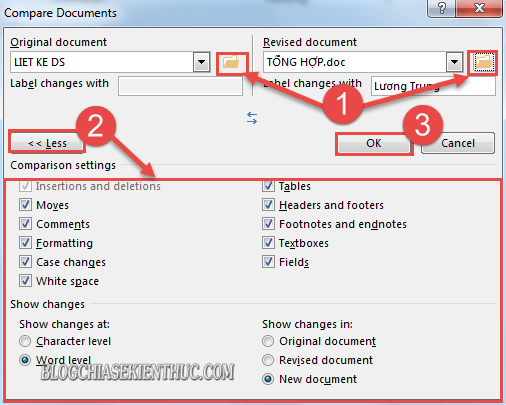
+ Step 3: At this point we will get the results of the comparison text as shown below.
The value of the red character symbolizes a comparison Original (original document), and red underlined is the file value Revised (revised document).
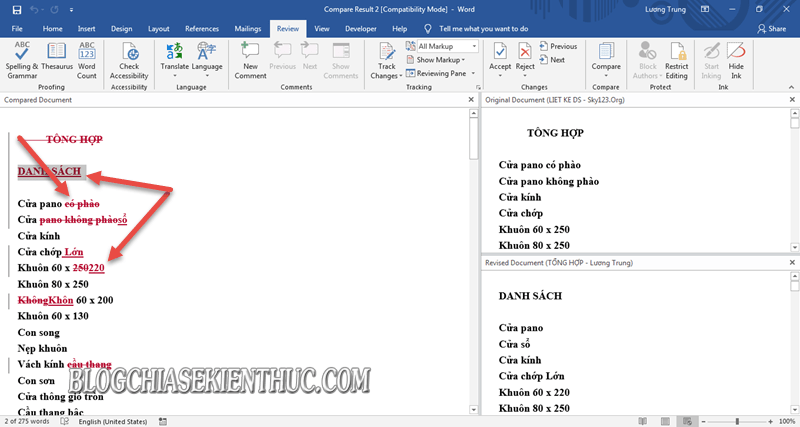
Inside:
- The large left column shows the original text and edited text.
- On the right there are 2 small columns, the small column above is the original document, and the small column below is the edited document.
+ Step 4: Here, right click on the red word => and select Reject Deletion to delete characters in the modified file, and retain the characters in the original document file.
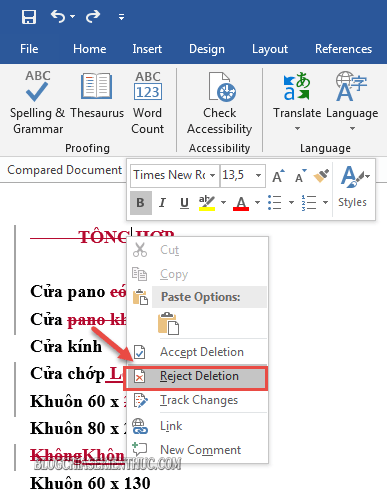
And choose Accept Deletion to retain characters in the modified file, and delete characters in the original document file.
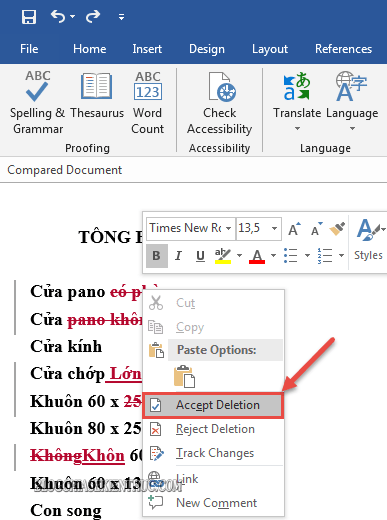
For proper editing results, merge the content between your two source document files.
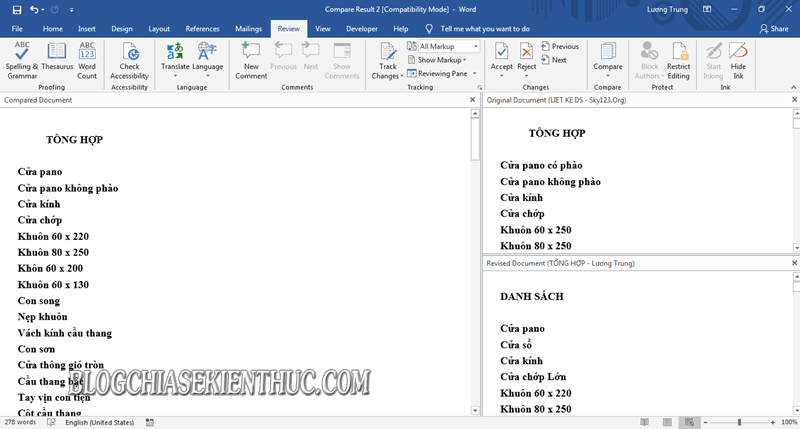
Epilogue
Okay, so I just taught you a little trick in Use the Compare tool in Word to Comparing data between two Word files A simple way already.
At this point, my tutorial would like to pause. Hope this tip will be helpful in your work.
Good luck !
CTV: Luong Trung - Blogchiasekienthuc.com
Note: Was this article helpful to you? Do not forget to rate the article, like and share it with your friends and relatives!